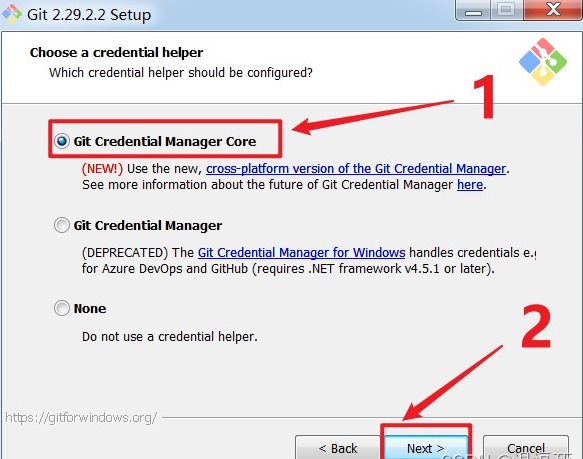git 本机安装与初始环境搭建
前言
今天来谈谈Git 。工作中一直使用svn 当前最火的git 肯定也不能落下
Git 的安装
Git 下载地址:Git - Downloads (git-scm.com)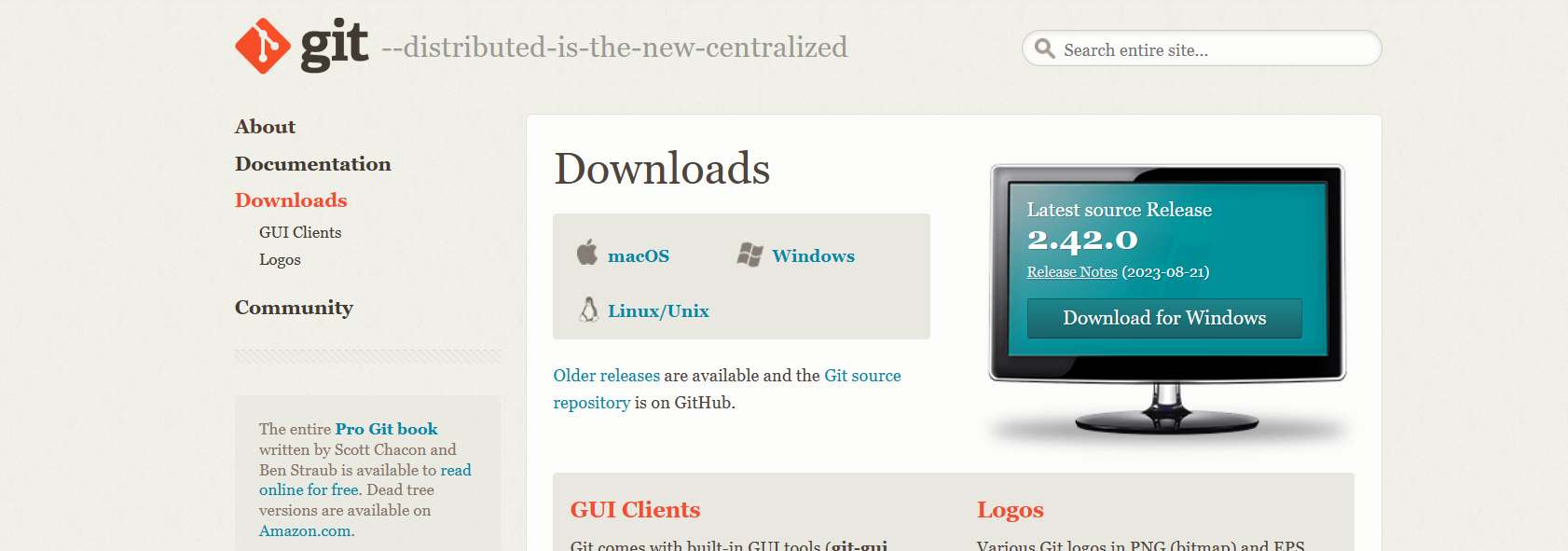
下载合适自己系统的版本,这里主要使用windows 方式安装
下载完成后可以直接Next 全部点击下一步。完成安装
第一步查看协议,直接下一步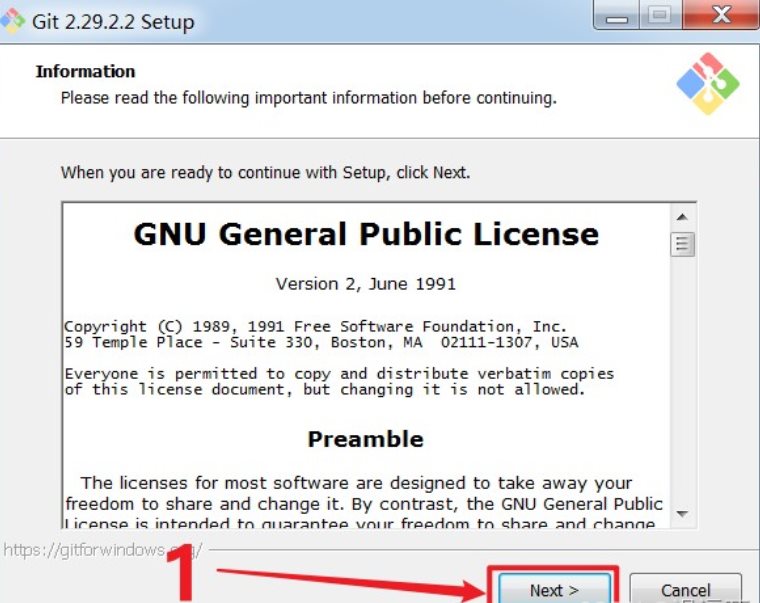
第二部。设置安装路径,点击 “Browse…” 选择安装 Git 到该文件夹,我建议选择 D 盘(非系统盘),直接点击下一步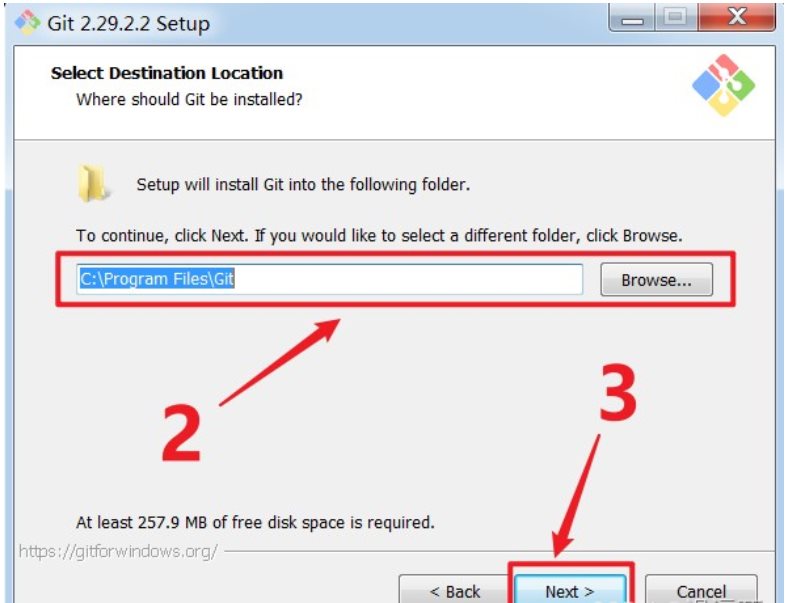
第三步。选择安装配置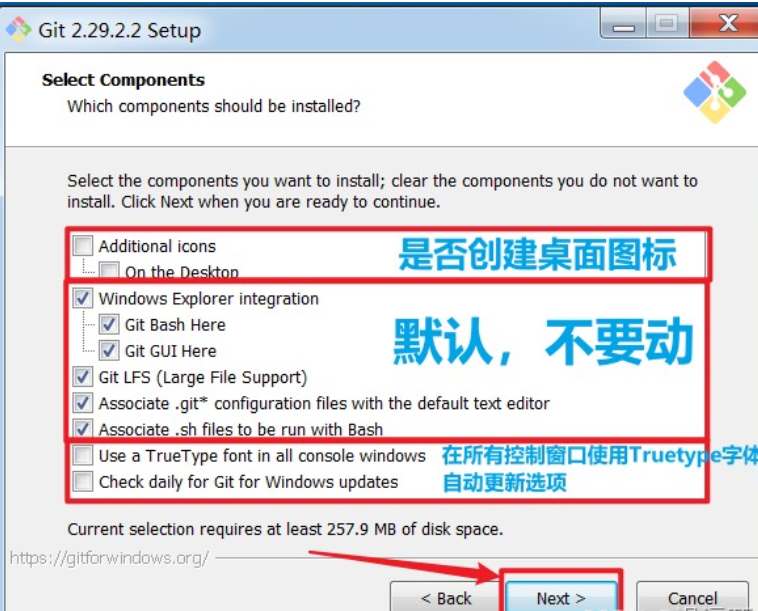
第四步。这里是询问你是否创建开始菜单,并设置名称。我这里不改变文本内容,直接 “Next” 下一步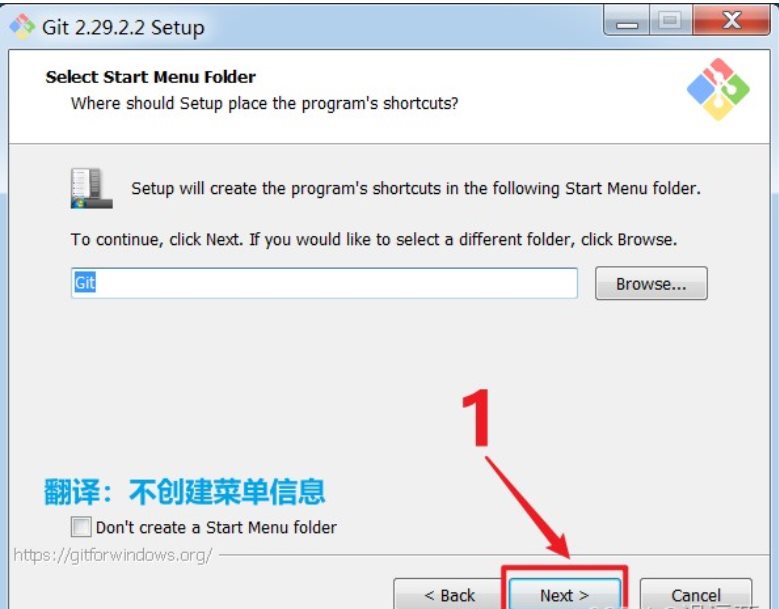
第五步。这里是设置 Git 默认编辑器,我们这里直接下一步 “Next”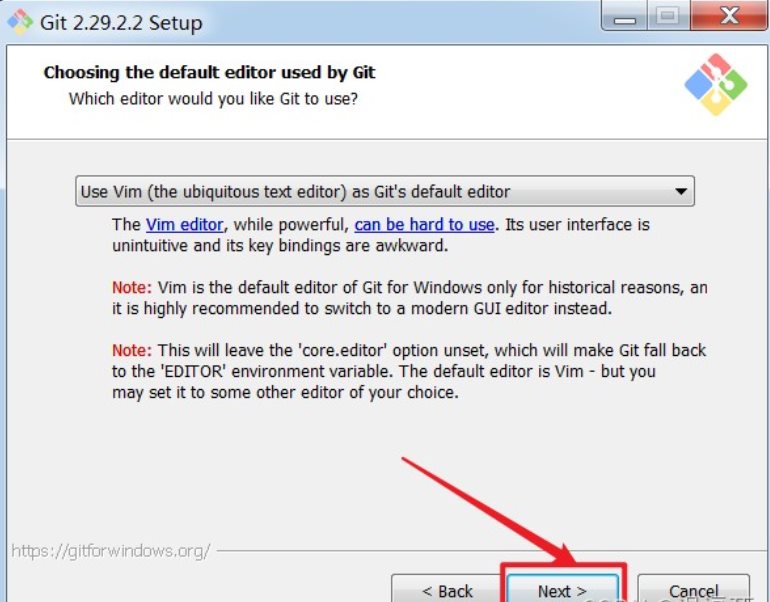
第六步。调整新仓库中初始分支的名称,你希望 Git 在 "git init "之后给初始分支取什么名字?
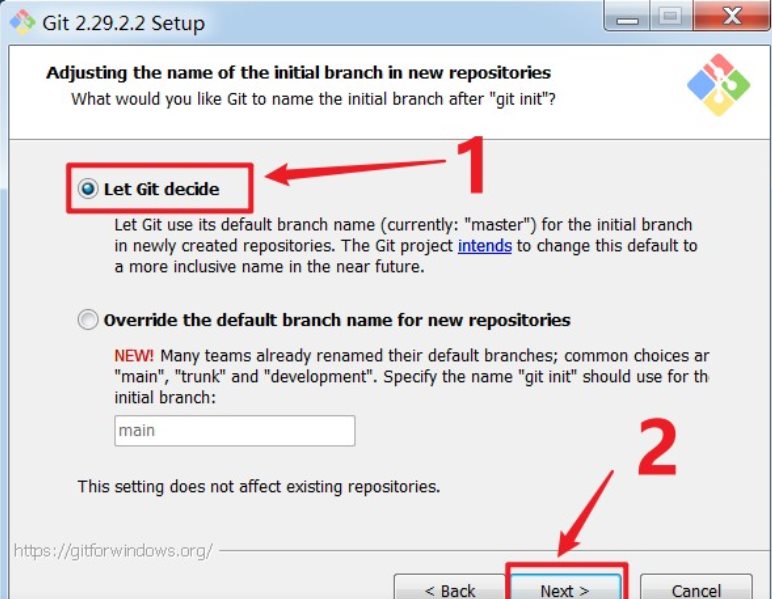
这里有两种选择:
1)Let git decide(让git决定)
2)Override the default branch name for new repositories(重写新存储库的默认分支名称)
我们在这里选择 第一种 默认的,然后点击 “Next” 进行下一步。
第七步。这是调整您的PATH环境的设置
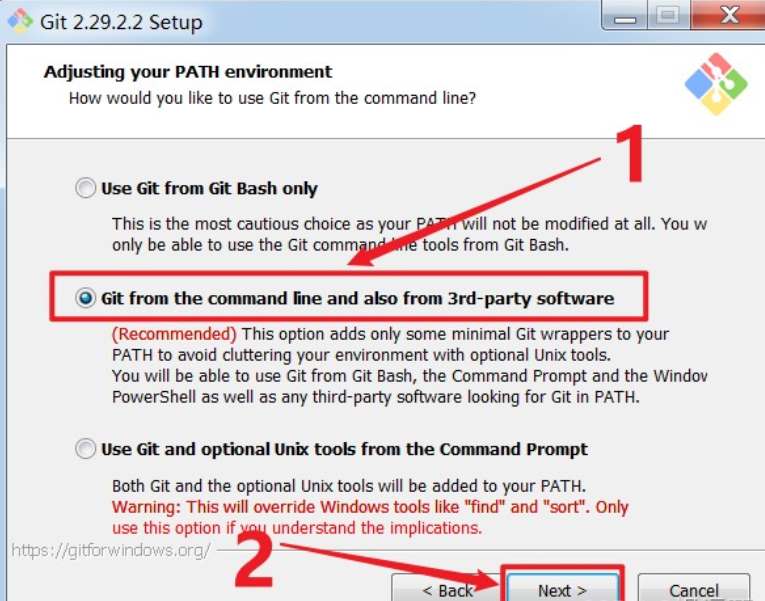
这里有三种选择:
1)Use Git from Git Bash only (只在Git Bash中使用Git)
2)Git from the command line and also from 3rd-party software (在命令行和第三方软件中使用Git)
3)Use Git and optional Unix tools from the Command prompt (在命令提示符下使用Git和可选的Unix工具。)
第八步。选择Https传输后台配置
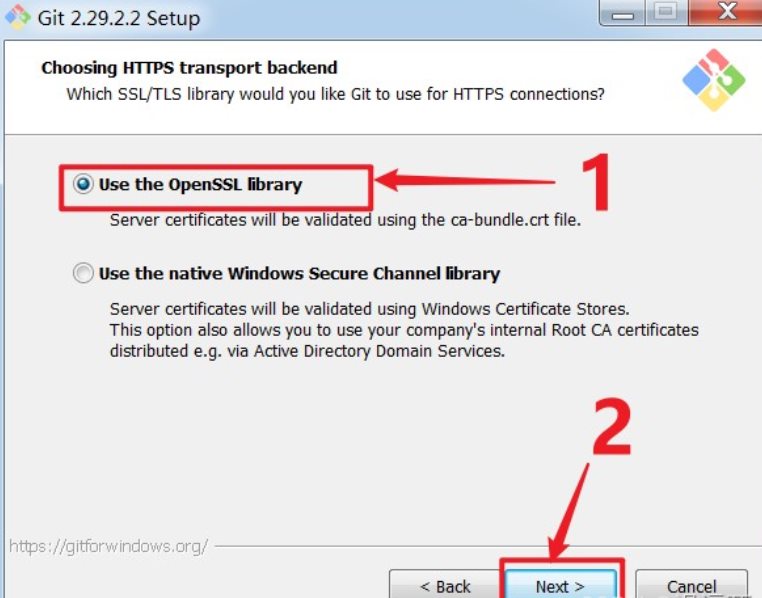
这里有两种选择:
1)Use the OpenSSL library.(使用OpenSSL库。服务器证书将使用ca-bundle crt文件进行验证。)
2)Use the native Windows Secure Channel library. (使用本机Windows安全通道库。服务器证书将使用Windows证书库进行验证,这个选项也允许你使用公司内部的根CA证书,例如通过活动目录域服务分发。使用本机的Windows安全通道库服务器证书将使用Windows证书库进行验证,这个选项也允许你使用公司内部的根CA证书,例如通过活动目录域服务分发的证书。这个选项也允许你使用公司内部的根CA证书。例如通过Active Directory Domain Services。)
第九步。配置行尾转换,我们选择第一项(Windows推荐),接着 “Next” 下一步。
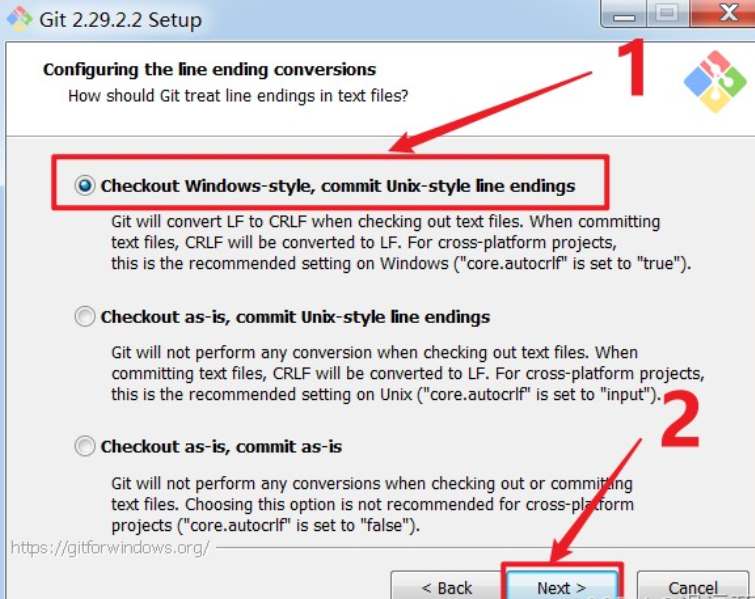
这里有两种选择:
1)Use MinTTY (the default terminal of MSYS2) 使用MinTTY(MSYS2的默认终端)相对于控制台,MinTTY 有更好的字体显示效果,以及舒服的操作方式。
2)Use windows default console window (使用Windows默认的控制台窗口,这个想必大家都是用过吧,也就是常见的CMD窗口)
第十步。选择git pull的默认行为

这里有三种选择:
1)Default(fast-forward or merge) 默认(快进或合并):这是git pull的标准行为:尽可能将当前分支快进到获取的分支,否则就创建一个合并提交。
2)Rebase 重设:如果没有 locacommits 要重设,则将当前分支重垒到获取的分支上,这相当于快进。
3)Only ever fast-forward 只有快进:快进到获取的分支。如果不可能,则失败。
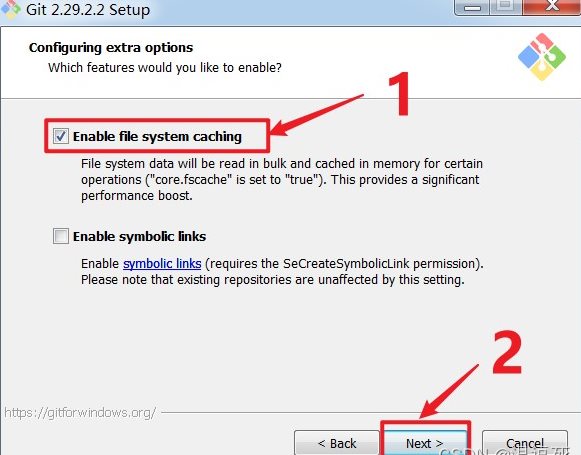
第十三步。配置实验选项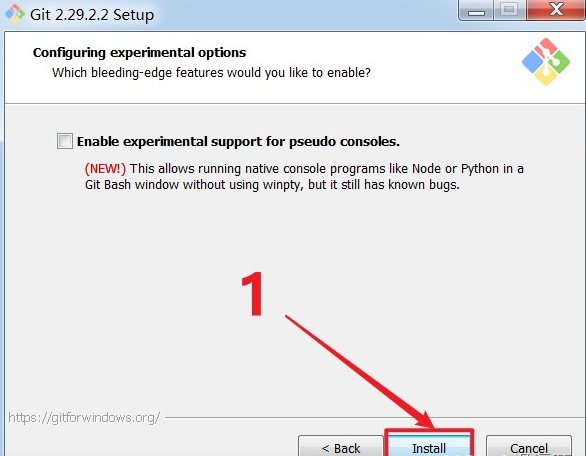
然后等待安装完毕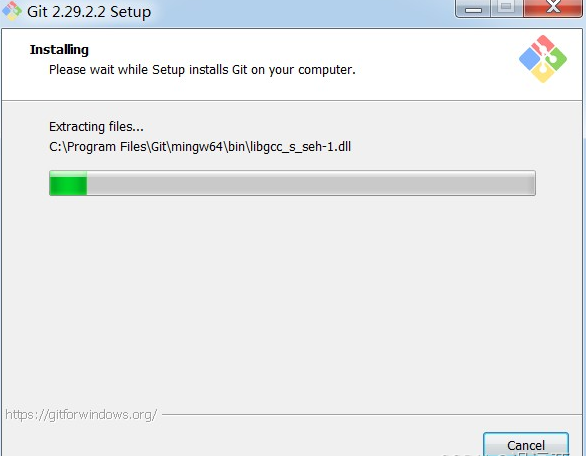
至此。git 成功安装到了我的电脑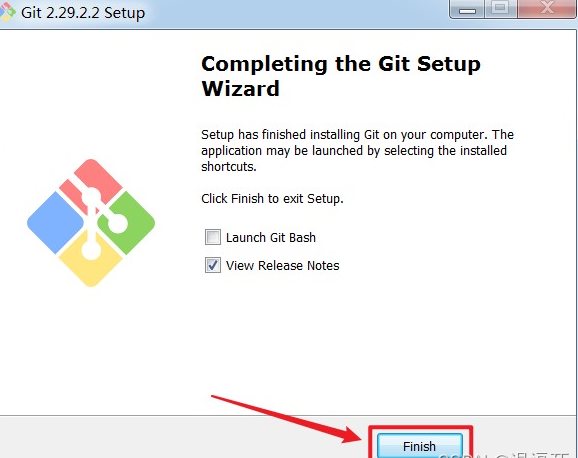
安装完成后鼠标右击和者开始->程序会出现,打开Git Bash,进入bash界面。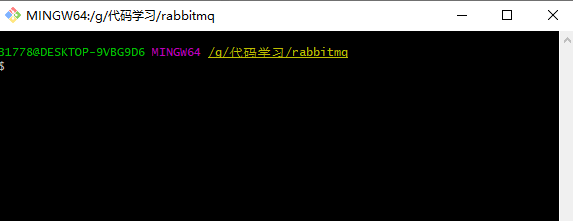
设置姓名和邮箱
git config --global user.name "user.name"
git config --global user.email "yourmail@youremail.com.cn"

提高命令可读性
git config --global color.ui auto

将color.ui设置为auto可以让命令的输出拥有更高的可读性。
查看Git的配置
//查看所有配置 git config -l //查看系统配置 git config --system --list
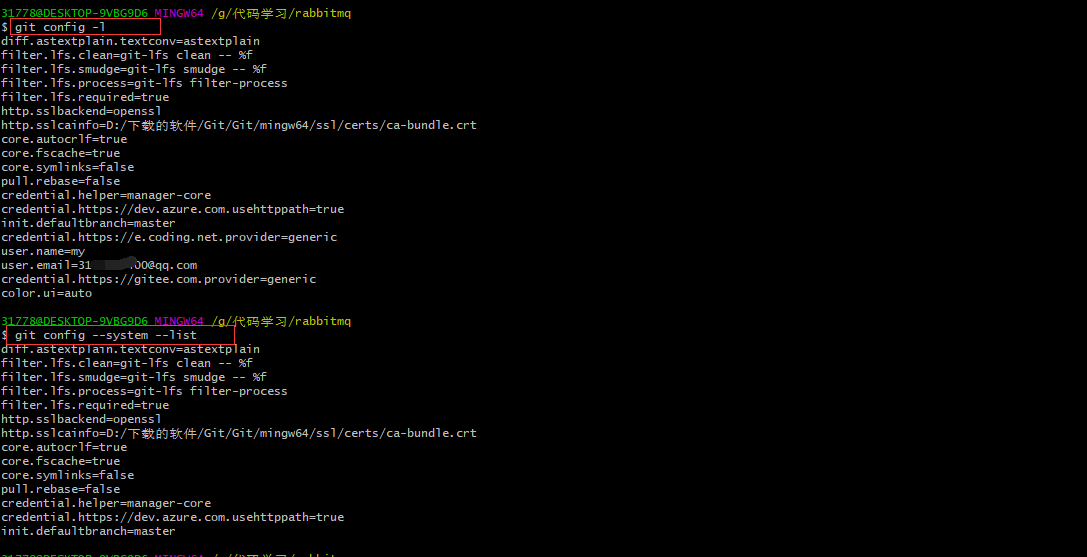
查看用户自己的配置
git config --global --list
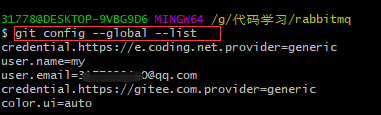
系统配置所在位置在Git 安装目录下的etc ->gitconfig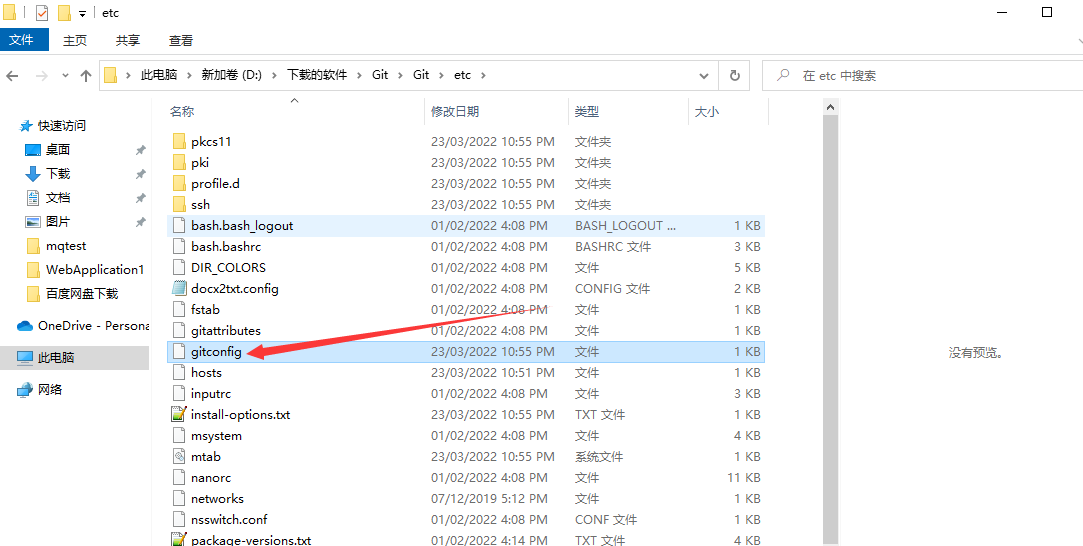
用户自己的配置所在位置 C盘->User->.gitconfig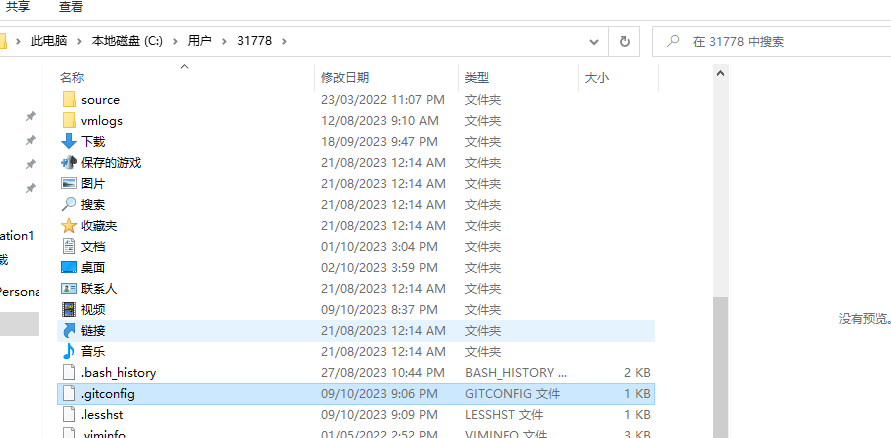
使用GitHub
请先创建Github 账号。Gitee类似
设置SSHKey
GitHub上连接已有仓库时的认证,是通过使用SSH的公开密钥认证方式来进行的。
ssh-keygen -t rsa -C "你的邮箱名" 指定目录: C:\deskbook\(说明:若在此处不输入路径,而直接按回车,则ssh keys生成后存放的路径为C:\User\.ssh) 输入密码: 123456 确认密码: 123456
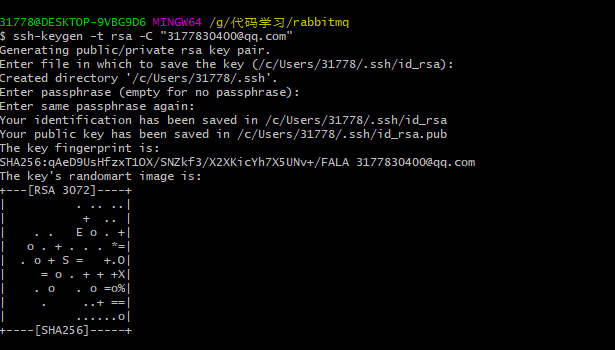
如此即可在 指定路径文件夹下 生成ssh keys。包括两个文件rd_rsa和id_rsa.pub,第一个是私有密钥,第二个是公有密钥。
添加公开密钥
使用该命令可以查看密钥内容。
cat ~/.ssh/id_rsa.pub
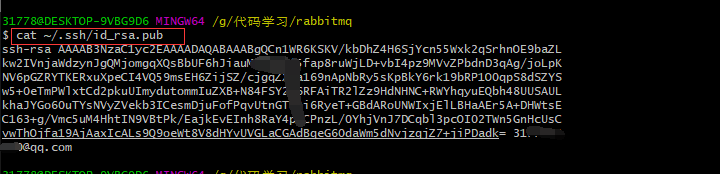
现在打开GitHub ,点击头像->setting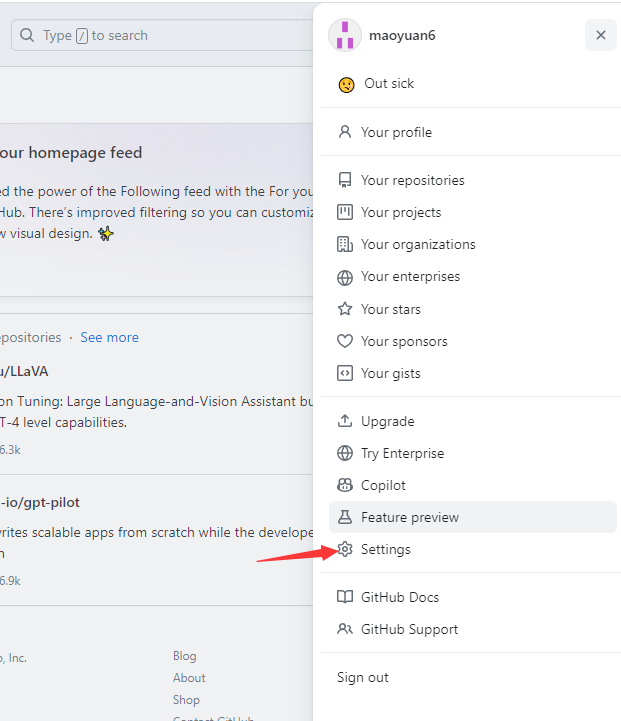
新增一个New SSH key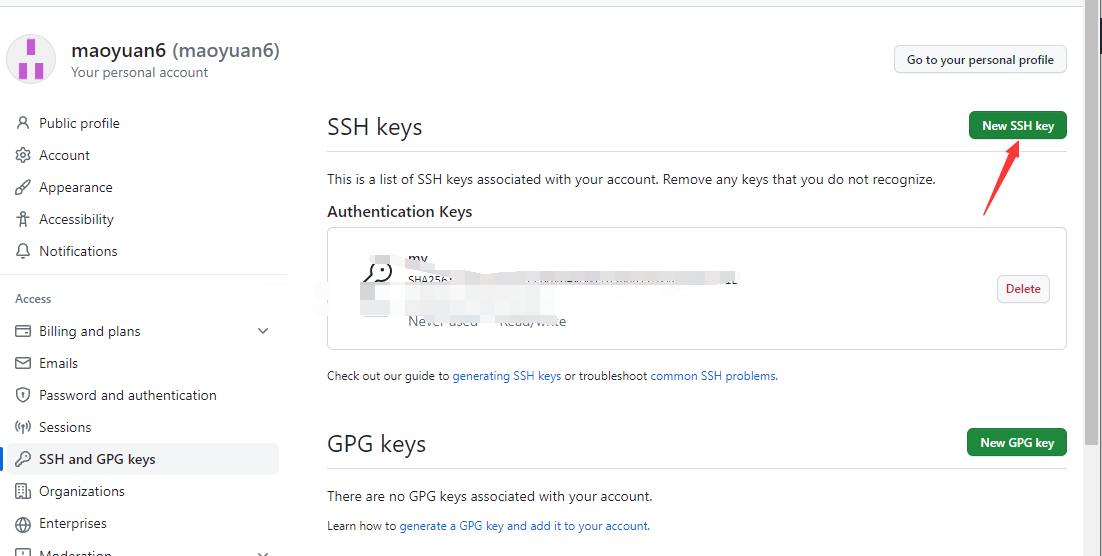
在key里面粘贴id_rsa.pub里面的内容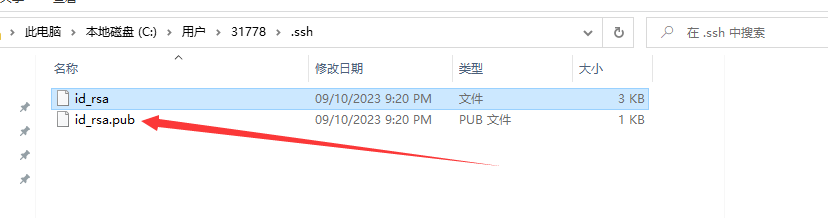

然后点击Add SSH key
之后会给你的邮箱发一条邮件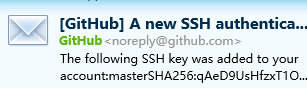
然后继续在命令中继续
完成以上设置后,就可以利用手中私人密钥与GitHun进行认证通信
ssh -T git@github.com

输入yes
然后输入前面设置的密码
出现以下则认证成功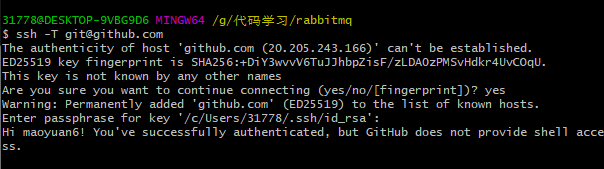
现在尝试从自己的库中拉一段代码下来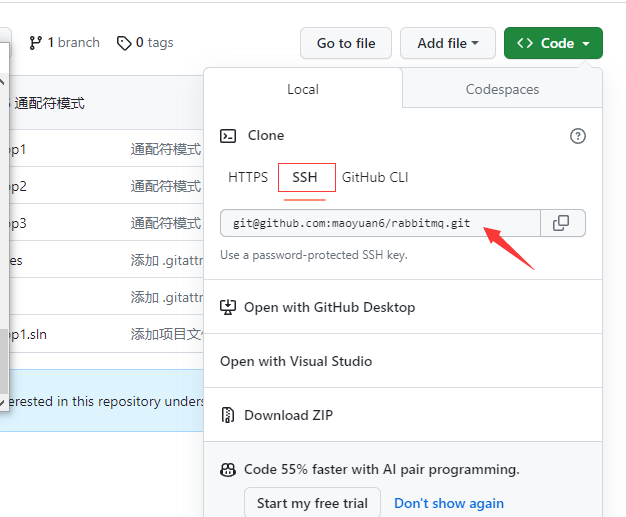
使用 git clone ssh地址命令,需要输入密码
密码输入完成后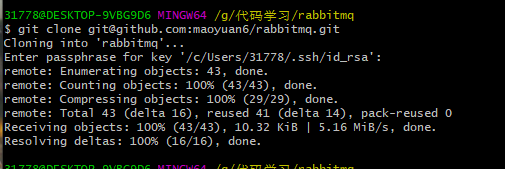
如果密码输错了会出现以下错误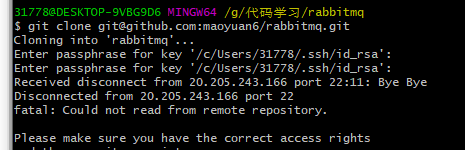
现在到指定路径下就能看刚刚克隆下来的代码了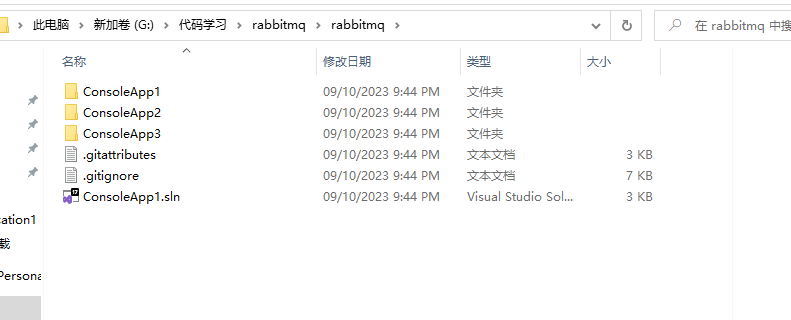
添加文件
git add
提交文件到本地仓储
git commit -m "本次提交备注"
拉取代码
git pull
将本地仓储推送到 指定分支(需要输入账号密码)
git push -u origin master
查看提交日志
git log
本文参考博客
https://blog.csdn.net/qq_43142509/article/details/123134869