Docker 桌面版安装使用
Docker Desktop 是 Docker 在 Windows 和 macOS 操作系统上的官方安装方式,这个方法依然属于先在虚拟机中安装 Linux 然后再安装 Docker 的方法。
Docker Desktop 官方下载地址: https://docs.docker.com/desktop/install/windows-install/
安装Hyper-V
Hyper-V 是微软开发的虚拟机,类似于 VMWare 或 VirtualBox,仅适用于 Windows 10。这是 Docker Desktop for Windows 所使用的虚拟机。
但是,这个虚拟机一旦启用,QEMU、VirtualBox 或 VMWare Workstation 15 及以下版本将无法使用!如果你必须在电脑上使用其他虚拟机(例如开发 Android 应用必须使用的模拟器),请不要使用 Hyper-V!
开启 Hyper-V
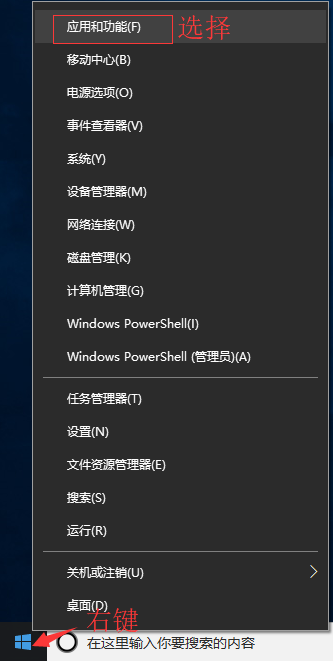
程序和功能
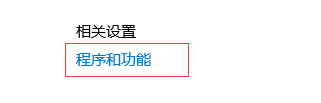
启用或关闭Windows功能
![]()
选中Hyper-V
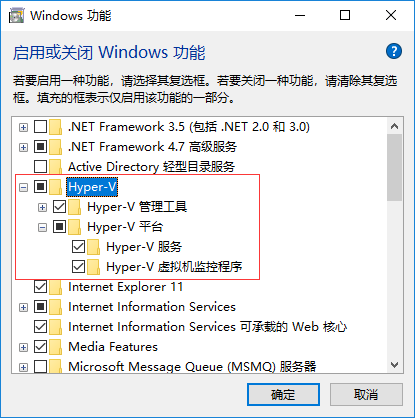
也可以通过命令来启用 Hyper-V ,请右键开始菜单并以管理员身份运行 PowerShell,执行以下命令:
Enable-WindowsOptionalFeature -Online -FeatureName Microsoft-Hyper-V -All
如果没有Hyper-V
pushd "%~dp0"
dir /b %SystemRoot%\servicing\Packages\*Hyper-V*.mum >hyper-v.txt
for /f %%i in ('findstr /i . hyper-v.txt 2^>nul') do dism /online /norestart /add-package:"%SystemRoot%\servicing\Packages\%%i"
del hyper-v.txt
Dism /online /enable-feature /featurename:Microsoft-Hyper-V-All /LimitAccess /ALLpushd "%~dp0"
dir /b %SystemRoot%\servicing\Packages\*Hyper-V*.mum >hyper-v.txt
for /f %%i in ('findstr /i . hyper-v.txt 2^>nul') do dism /online /norestart /add-package:"%SystemRoot%\servicing\Packages\%%i"
del hyper-v.txt
Dism /online /enable-feature /featurename:Microsoft-Hyper-V-All /LimitAccess /ALL
将此代码创建为cmd文件,用管理员运行,加载完成后输入 Y重启电脑后就有Hyper-V 了
安装Docker 桌面版
点击 Get started with Docker Desktop,并下载 Windows 的版本,如果你还没有登录,会要求注册登录:
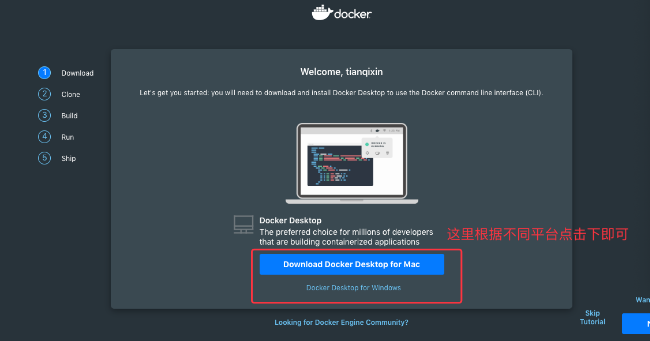
运行安装文件
双击下载的 Docker for Windows Installer 安装文件,一路 Next,点击 Finish 完成安装。
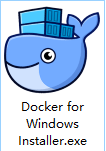
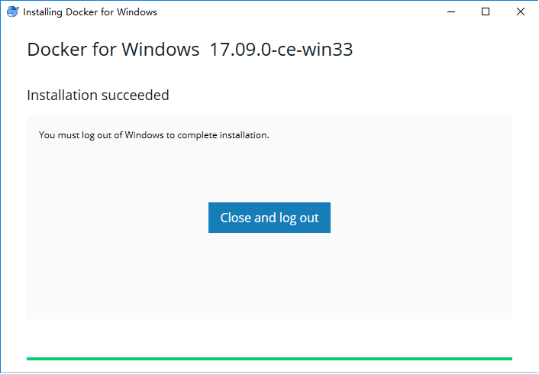
安装完成后,Docker 会自动启动。通知栏上会出现个小鲸鱼的图标![]() ,这表示 Docker 正在运行。
,这表示 Docker 正在运行。
桌边也会出现三个图标,如下图所示:
我们可以在命令行执行 docker version 来查看版本号,docker run hello-world 来载入测试镜像测试。
Docker报错
error during connect: In the default daemon configuration on Windows, the docker client must be run with elevated privileges to connect ... 或者:2. error during connect: This error may indicate that the docker daemon is not running... 或者:3. WSL2 installation is incoplete The WSL2 Linux kernel....
解决方法
安装WSL2
wsl --install -d ubuntu-20.04
如果提示 无法解析服务器的名称或地址
右键点击电脑右下角网络图标,进入网络和internet设置
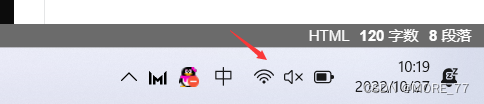
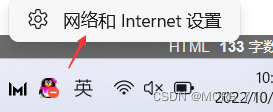
1、点击高级网络设置
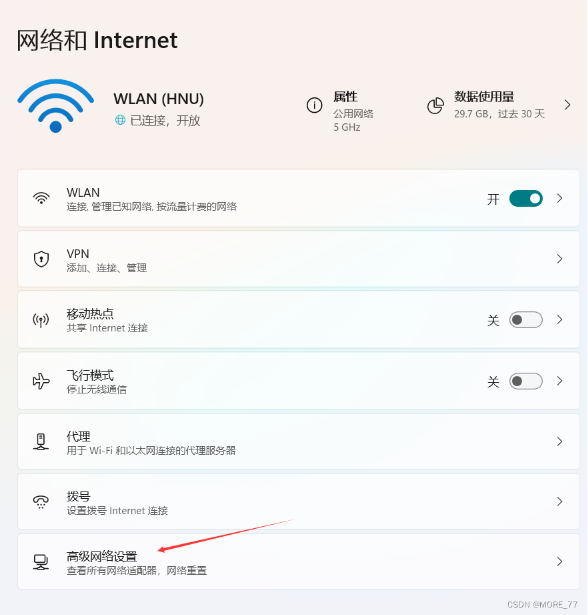
2、点击网络适配
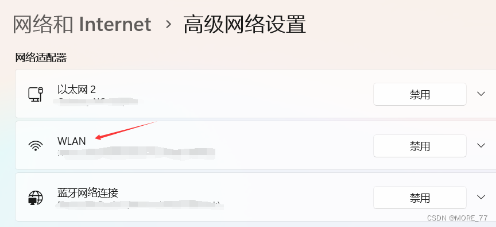
3、查看其他属性
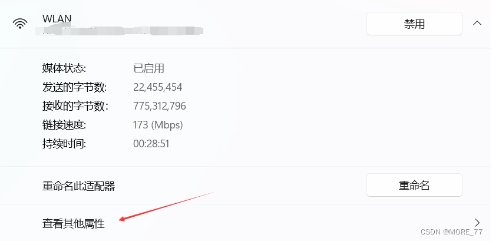
4、DNS编辑
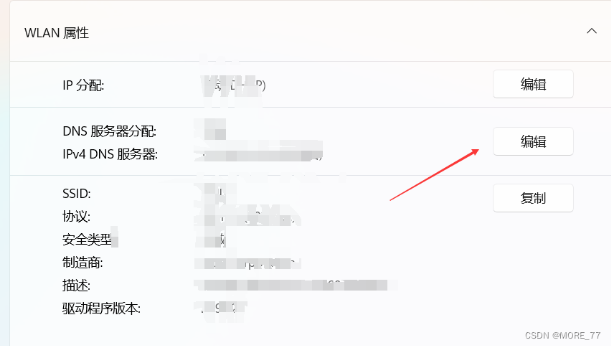
5、选择为手动,写上指定的DNS,保存即可
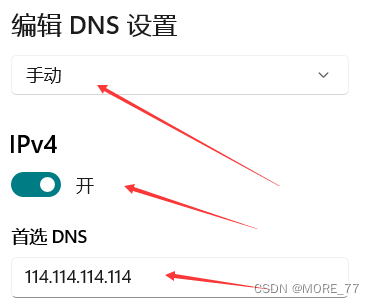
6、![]() 成功安装WSL
成功安装WSL
wsl --instal -d ubnutu-20.04
安装成功
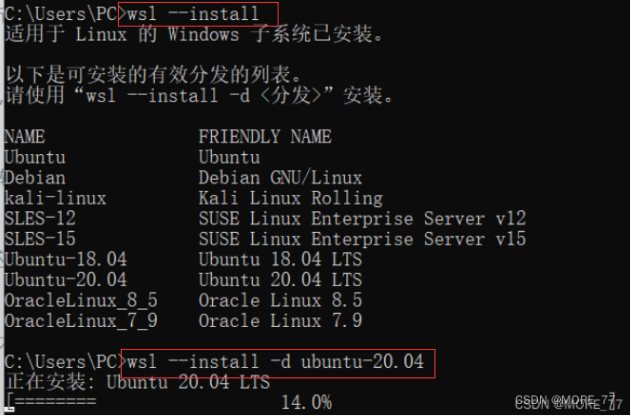
安装Linux内核
CMD 输入以下两条命令
cd "C:\Program Files\Docker\Docker" ./DockerCli.exe -SwitchDaemon
为 Linux 启用 Windows 子系统
在 Windows 上安装任何 Linux 发行版之前,您必须首先启用“适用于 Linux 的 Windows 子系统”可选功能。
以管理员身份打开 PowerShell (开始菜单 > PowerShell > 右键单击 > 以管理员身份运行)并输入以下命令:
dism.exe /online /enable-feature /featurename:Microsoft-Windows-Subsystem-Linux /all /norestart
启用虚拟机功能
在安装 WSL 2 之前,您必须启用虚拟机平台可选功能。您的机器将需要虚拟化功能才能使用此功能。
以管理员身份打开 PowerShell 并运行:
dism.exe /online /enable-feature /featurename:VirtualMachinePlatform /all /norestart
下载 Linux 内核更新包
64位:
(https://wslstorestorage.blob.core.windows.net/wslblob/wsl_update_x64.msi?login=from_csdn)
安装:一直next
下载官网参考:
https://docs.microsoft.com/en-us/windows/wsl/install-manual
将 WSL 2 设置为默认版本
打开 PowerShell 并运行以下命令,将 WSL 2 设置为安装新 Linux 发行版时的默认版本:
wsl --set-default-version 2
把这个 WSL2 Linux kernel update package for x64 machines 升级包安装之后,Docker desktop 就能顺利启动
注意:如果还是不行就再运行一下刚刚的两个命令,这样就可以顺利启动
测试是否成功:Docker desktop会变绿色,或者运行docker 的一些命令就知道了。
Docker desktop还是没法运行就卸载重装一下

